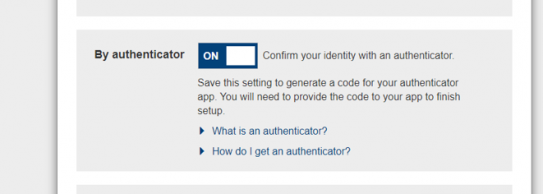Login Authentication Guide
Three options for multi-factor authentication
Google Authenticator, Microsoft Authenticator and VIP AccessWhether traveling or signing in from a different computer our multifactor authentication options add a layer of protection to the sign-in process.
Login authentication guide for google authenticator, microsoft authenticator and VIP Access!
Step 1 - Install the Authenticator Application of choice, based on your operating system.
- Android Device: Go to Google Play
- Apple iOS: Go to App Store
Step 2 - Login to your online banking account via desktop (on your computer)
Step 3 - Select “My Settings”
Step 4 - Select “Security Options”
Step 5 - For Microsoft Authentication and Google Authenticator Toggle “By authenticator” ON
For VIP AccessTM enter credential ID

Step 6 - Select Save
Step 7 - You will be presented with a QR code. Follow the instructions on your authentication app to link your banking account with the authenticator code
Step 8 - Log out of internet banking
Step 9 - Log back into internet banking
NOTE: If you had previously selected “remember me”, you may need to login from an incognito/private browsing session or clear your cache for purposes of testing.
Step 10 - Select “Enter Code” on MFA login screen
Desktop Version
Mobile App Version
Step 11 - Open your Authenticator app on your device
Step 12 - Enter the code presented in box
Desktop Version
Mobile App Version